Работа со списком анкет, добавление новой анкеты
Для перехода к списку анкет, выберите соответствующий раздел в верхнем меню Личного кабинета:

Список анкет
Представлен в виде таблицы, с возможностью выбора строк, добавления новых, создания копий, удаления существующих и их добавления в группы. Над таблицей расположены соответствующие кнопки:
![]()
- Быстрое выделение всех анкет в списке, или снятие выделения.
- Добавление новой анкеты.
- Создание копии выделенной анкеты (или нескольких).
- Удаление выделенных анкет.
- Поле для ввода названия анкеты для поиска/фильтрации. Можно указать часть названия.
- Кнопка для осуществления поиска по введенному наименованию.
- Кнопка для отмены наложенных на список фильтров.
- Загрузка анкеты из файла.
- Добавление выделенной анкеты (или нескольких) в группу.
Сам список анкет будет выглядеть примерно следующим образом:
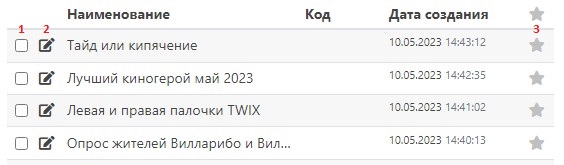
- Выделение анкеты (или нескольких) для выполнения различных операций (копирование, удаление, добавление в группу).
- Открытие редактора свойств анкеты.
- Добавление анкеты в список Избранных или удаление из него. Чтобы добавить или убрать из него анкету, необходимо нажать на символ , расположенный в конце строки с названием выбранной анкеты. Анкеты, находящиеся в этом разделе, в общем списке будут помечены .
Добавление новой анкеты
Для создания новой анкеты необходимо нажать кнопку Добавить, расположенную над таблицей со списком анкет. Откроется редактор свойств новой анкеты. Для начала будет достаточно задать только название для новой анкеты. Изменить свойства можно будет в любое другое время (чтобы открыть редактор свойств для уже созданной анкеты, нужно нажать на , расположенную рядом с названием этой анкеты).
Редактор свойств анкеты
Выглядит следующим образом:
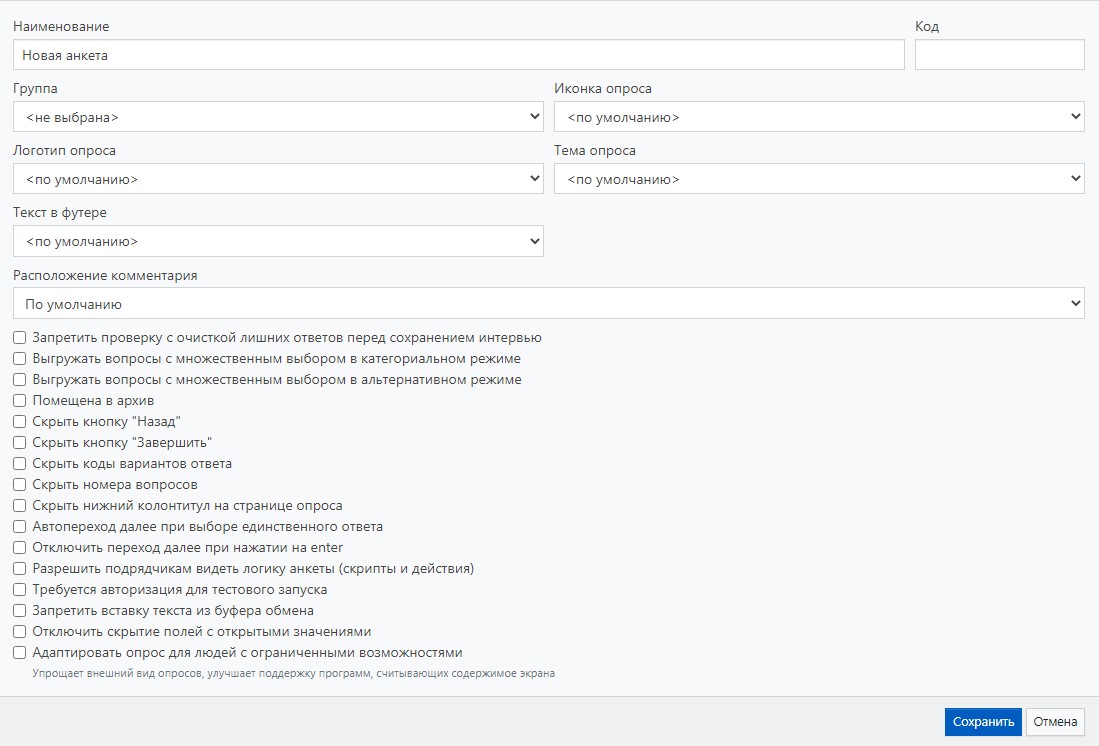
В редакторе свойств анкеты можно настроить следующее:
- Наименование анкеты
Указывается на любой вкус и цвет. - Код (необязательное поле)
Подходит для случаев, когда Вам удобнее идентифицировать анкеты по неким кодам Ваших проектов, принятым в Вашей организации. - Группа
Можно отнести анкету к какой-либо группе, созданной ранее. - Иконка опроса
Значок веб-страницы (favicon), отображаемый на вкладке браузера во время заполнения анкеты. Подробно об изменении иконки опроса можно здесь. - Логотип опроса
Изображение в нижнем правом углу анкеты, вместо логотипа SURVEYSTUDIO. Об изменении логотипа можно найти тут. - Тема опроса
Выбор внешнего вида отображения страницы прохождения опроса по ранее созданному индивидуальному оформлению. - Текст в футере
Текст расположенный в нижней части страницы прохождения опроса. Создать свой вариант можно тут. - Расположение комментария
По умолчанию отображается под текстом вопроса, можно изменить его расположение.
Дополнительно можно включить следующие опции:
- Запретить проверку с очисткой лишних ответов перед сохранением интервью
Эта опция отключает функцию нормализации ответов перед сохранением интервью. Включение этой опции отключит функцию нормализации ответов перед сохранением интервью. Процесс нормализации представляет собой повторный проход анкеты, без участия оператора, и оставляет ответы только на те вопросы, на которые, согласно логике ветвлений, был произведен переход. Появление лишних ответов возможно, если оператор возвращался на предыдущие вопросы анкеты и что-то менял в ответах, при этом, например, часть последующих ответов становятся неактуальными (допустим уже отвеченный вопрос не должен задаваться, согласно изменившимся ответам). Отключать проверку ответов можно, только если вы понимаете, что делаете и осознаёте, что в итоговом массиве могут появиться ответы, которых там быть не должно. - Выгружать вопросы с множественным выбором в категориальном режиме
Включает категориальный режим выгрузки для всех вопросов с множественным выбором (а также табличных вопросов с множественным выбором). Более подробно про режимы кодирования ответов в массиве можно прочитать здесь. - Выгружать вопросы с множественным выбором в альтернативном режиме
Альтернативный режим выгрузки отличается от основного (используемого по умолчанию) тем, что если вариант ответа выбран, то в переменную в массиве будет записано не 1, а код этого варианта ответа. - Помещена в архив
Помечает анкету как архивную, т.е. она не будет отображаться в списке Активных. - Скрыть кнопку "Назад"
В запущенной анкете скрывает кнопку "Назад" во всех. - Скрыть кнопку "Завершить"
Скрывает в анкете кнопку "Завершить". Не следует скрывать эту кнопку в телефонных опросах, а также при вводе анкет. На неё необходимо нажимать для корректного прерывания интервью. - Скрыть коды вариантов ответа
Скрывает в анкете все коды ответов, строк и колонок. - Скрыть номера вопросов
Скрывает номера вопросов анкеты, а также их количество. - Скрыть нижний колонтитул на странице опроса
Скрывает на всех экранах опроса логотип в правом нижнем углу и имя клиента. - Автопереход далее при выборе единственного ответа
Включает автоматический переход к следующему вопросу при выборе ответа в вопросе с единственным выбором. - Отключить переход далее при нажатии на enter
Отключает возможность переходить на следующий вопрос по нажатию клавиши enter. - Разрешить подрядчикам видеть логику анкеты (скрипты и действия)
Показывает всю логику при просмотре анкеты подрядчиком. - Требуется авторизация для тестового запуска
Запустить тестовую анкету может только авторизованный пользователь. - Запретить вставку текста из буфера обмена
Запрещает вставлять скопированный текст в поля для ввода открытого ответа. - Отключить скрытие полей с открытыми значениями
По умолчанию поля для ввода текста/чисел появляются только при выборе этого варианта ответа. При включении данного флага поле для ввода будет отображаться всегда. - Адаптировать опрос для людей с ограниченными возможностями
Включение этого флага упрощает внешний вид опросов и улучшает поддержку программ, считывающих содержимое экрана.
Все новые анкеты можно создавать сразу с включённым набором нужных опций (описание которых находится выше). Для этого необходимо перейти в раздел Настройки по умолчанию, расположенный в левом меню и настроить необходимые опции для всех будущих анкет.
Фильтр анкет
С помощью пунктов в левом меню можно фильтровать список отображаемых анкет:
- Активные
Отображаются все анкеты, кроме помещенных в архив. Включен по умолчанию. - Избранные
Отображаются только анкеты помеченные как избранные. - Архив
Анкеты, помещённые в архив, — просто скрытые из списка активных. Чтобы поместить анкету в архив, необходимо зайти в ее свойства и поставить флаг Помещена в архив. - Все
Отображаются абсолютно все анкеты.
Группы анкет
Система позволяет группировать анкеты, то есть поместить в группу несколько анкет относящихся к одному проекту или клиенту. Например, анкеты для опроса жителей города N поместить в группу Город N, а анкеты клиента Х поместить в группу Клиент Х. С помощью кнопки Группы, расположенной в правой части экрана, можно настроить отображение только анкет объединенных в одну группу. Для этого нужно нажать на кнопку Группы и в выпадающем списке созданных ранее групп выбрать требуемую.
![]()
Для создания, удаления или редактирования групп необходимо перейти в раздел Группы в левом меню.
Над списком групп расположены соответствующие кнопки:
- Быстрое выделение всех групп в списке, или снятие выделения.
- Добавление новой группы.
- Удаление выделенных групп.
Сам список анкет будет выглядеть примерно следующим образом:
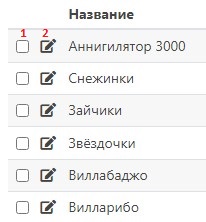
Здесь находятся следующие кнопки:
- Выделение группы (или нескольких).
- Изменение названия группы.
Добавление и удаление анкеты из группы
Для добавления анкеты в созданную ранее группу необходимо в Списке анкет выделить желаемую анкету (кликнув на ▢ рядом с названием анкеты), нажать на кнопку В группу и в выпадающем списке выбрать подходящую группу.
Для удаления анкеты из группы надо зайти в Свойства анкеты и в разделе Группа в выпадающем списке выбрать <не выбрана>. Далее нажать на кнопку Сохранить расположенную в правом нижнем углу.
Подробнее о группировке анкет почитать здесь.